通过WIFI无线网卡做路由[原]
10 四 2009
工作期间的一台无线路由器罢工了,导致所有连接该路由器上网的同事都在相互询问抱怨……
而我却无济于事,因为我早已经《千兆网卡直连》了,不受该事件影响……
不过,却想到了笔记本之间是否可以通过无线网卡相互连接呢?
为了解惑,谷歌一下。发现很多结果都是用笔记本通过WIFI连接手机、PSP来分享网络的文章,这时已经眼前一亮了,基本可以确定无线网卡应该是可以相互连接的。
有了之前的《用1394火线上网》和《千兆网卡直连》之类的经验,设置Windows的共享网络已经驾轻就熟了,
结合文章中的一些要点,迅速的实现的用自己的笔记本做路由,同时让多台电脑和手机实现共享上网。
下面就来归总一下配置的方法:
原文出处:http://cbmland.com/post/848/internet-shared-via-wireless-card-router.html
1.首先打开无线连接的属性设置,切换到无线配置选项卡,点击“添加”按钮
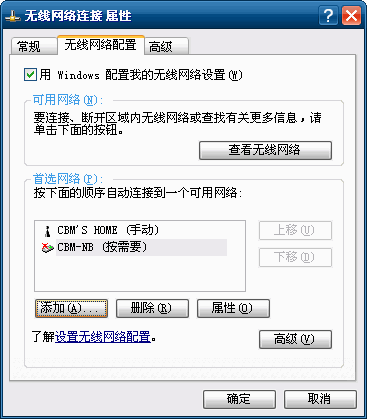
2.设定网络名称,自己设置一个喜欢的名称,这个名称将提供其他的PC或手机寻找并连接。为保证第一次连接时不出现多余的麻烦,先建议禁用数据加密,同时一定记得选上下面的“特殊”连接模式。设置完毕点击“确定”。
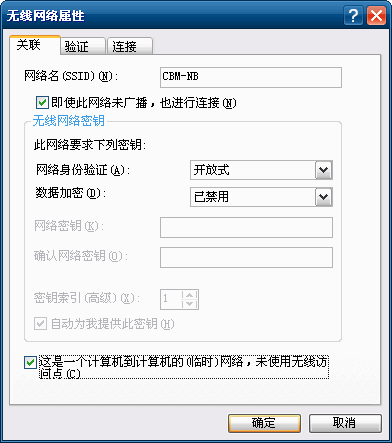
3.提示网络连接未加密的风险提示,原因不再赘述,点击“仍然继续”。
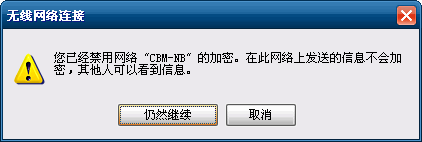
4.下面来设置Windows连接共享,确定你是通过那块网卡上网,打开其网卡属性窗口,在高级选项卡中如图设置,确定之后,这时“无线网络连接”的IP会被设置成192.168.0.1,就算是一个路由器的网关了,连接上的其他设备就能通过这个IP做网关来上网了。
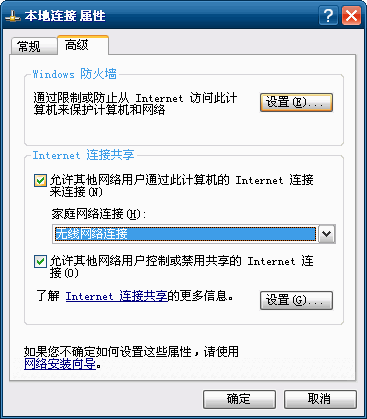
5.打开“可用的无线网络连接”,发现刚才添加的CBM-NB网络已经可以看到了。注意与通常的路由器图标有点不同。选中并点击下面的“连接”按钮。
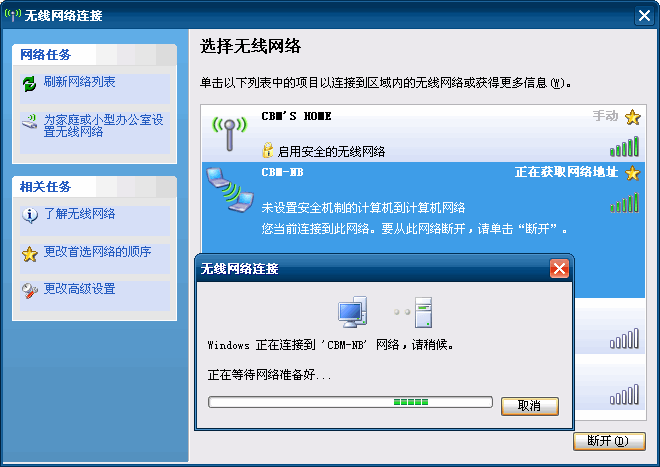
6.打开其他的WiFi连接设备,笔记本、手机、均可,遗憾的是PSP没能找到网络,我这里是用SmartPhone来做演示,进入设置->连接->WiFi设置->WiFi,打开WiFi,找到了CBM-NB这个接入点,连很快就已经接上去。

7.检查网络是否工作正常,转到WiFi设置->连接状态,如果看到IP是192.168.0.x,那么恭喜你,已经成功了。打开浏览器,激动的时刻马上到来了。
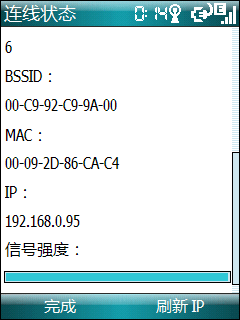
最后:要注意的一点是如果需要换回通过无线上网,记得要将无线网卡的改为自动获取IP。还有就是记得加密网络,没加密的WiFi实在是太不安全了。通常选择WEP模式,密码均使用手动指定。
如今WiFi设备越来越多,摆脱了有线的困扰,鄙文也算是抛砖引玉一下。
20 Responses for "通过WIFI无线网卡做路由[原]"
-
这就是传说中的Ad hoc。。。
还真没试过,果然妙。

这个功能可真的是没有见过啊

不错。。非常感谢。以前我是用一个软件实现多个无线网卡互联的。

我的网线剪好了,可以不用无线网咯~哈哈

太好啊,我刚好用上,在网上找了一天了,一是你了

连不上,手机连接上网时总是显示“无网关回应”

奇怪 我的笔记本 本地链接属性中
“允许其他网络用户通过此计算机的 Internet 连接
来连接(N)”
勾了后下面没有”无线网络连接”的下拉菜单 为什么呢
这样虽然前面的设置按图示做好了 无线网络连载的列表中也看到自己起名的连接 但连不上 别的无线网卡机子也找不到这个名字的连接… 请博主指点一下 谢谢了~
是因为我的有线路由正在用192.168.0.1的原因吗?

lz,用了你说的方法,电脑能连了
但是Android的手机没法连接,结合你描述的PSP无法连接的状态,推测只有安装windows系统的移动设备才能够互联

Nokia5800w 塞班5系统连接成功,谢谢博主的文章!
6.打开其他的WiFi连接设备,笔记本、手机、均可,遗憾的是PSP没能找到网络,我这里是用SmartPhone来做演示,进入设置->连接->WiFi设置->WiFi,打开WiFi,找到了CBM-NB这个接入点,连很快就已经接上去
这步怎么做?
Leave a Reply

2009-04-10 08:04